October 12, 2020
CDD Vault Update (October 2020): Create Links Between Batches, Even Batches in Different Vaults
New Field Type for Linking Batches/Lots in CDD Vault
Given the increasing popularity of storing entities other than small molecules in CDD Vault, CDD now provides a new “Batch Link” field type that allows linking Batch records to other entities stored in the same or across separate CDD Vaults (if the Link Across Vaults feature is enabled for your CDD Account). This new field type is available under Settings > Vault > Batch Fields.Scenario Use-Case 1
Derived cell lines are registered in order to associate assay test results. The Batch Link feature tracks parent-child relationships between Batches across Vaults. Two commercial entities were purchased and registered in their respective vaults. The Plasmid DNA was transfected into the parent cell line, producing a derived child cell line expressing GFP. For each derived cell line entity, we are referencing the parent cell line obtained from commercial sources as well as the plasmid DNA that was transfected into the commercial cell line. Both the commercial parent cell line and the plasmid DNA are registered in CDD Vaults and therefore can be linked to using our new Batch Link data field feature. Here, in the Cell Vault, CEL-07 was registered with two external links referencing entities stored in separate CDD Vaults:- CEL-06 in the Cell Vault is the parent cell line
- DNA-01 is the DNA plasmid from the Plasmid Vault
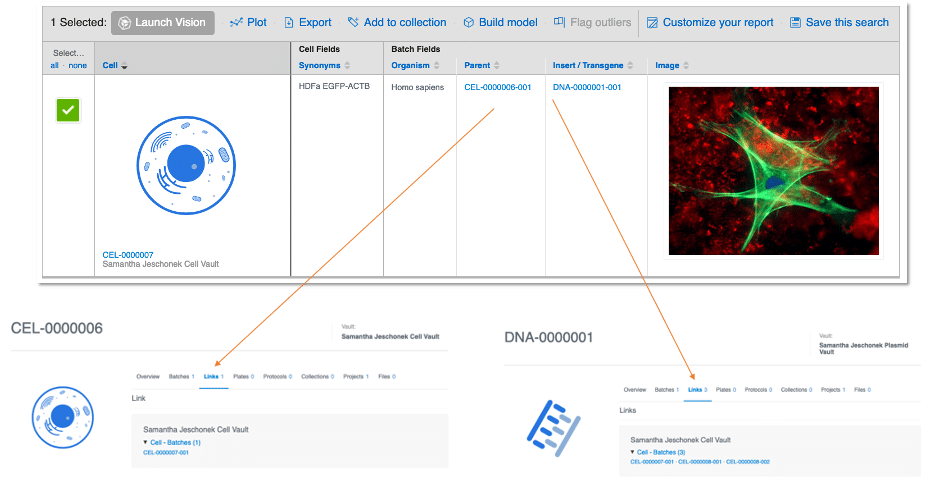 Noteworthy Tips
Noteworthy Tips
- After clicking through on the CEL-06 entity ID, note the new “Links” sub-tab which lists all other entities that have referenced CEL-06. In this manner, each component is automatically updated with a forward link to the derived entity, found on the entity page.
Scenario Use-Case 2
A soil sample is collected and registered in CDD Vault. The sample is cultured and the culture is registered as an entity in CDD Vault. A bacterial colony is isolated and also registered as an entity in CDD Vault. Finally, a protein is purified from the isolated bacteria and registered as an entity in CDD Vault. This endpoint sample’s lineage is easily traced and represented across a series of Batch Link data fields created within multiple CDD Vaults.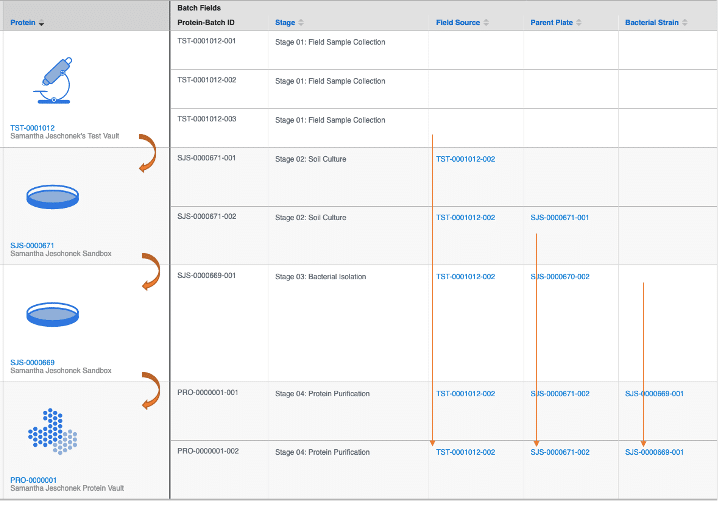 In the above CDD Vault search results report, we:
In the above CDD Vault search results report, we:
- start with a soil sample collected from the field [TST-1012],
- culture a field sample [SJS-0671] to grow bacterial colonies,
- isolate a colony of interest [SJS-0669], and
- finally purify a protein from that bacterial strain [PRO-01].
- To easily trace lineage, add a picklist (or free-text) “Stage” Batch field to all relevant CDD Vaults. This field will identify your specific workflow steps. You can then “search across your Vaults” and sort your search results report by this lineage Stage chronology. An alternate strategy would involve using Projects to represent your lineage stages and you can simply include the Project Name in the search results table.
- Keep consistent naming of Batch Link fields across your multiple CDD Vaults.
- Navigate to the Settings > Vault > Batch Fields page
- Click the “Add/Edit Batch Fields” pencil icon
- Scroll down to the bottom of the existing Batch fields
- Click the “Add a batch field” button
- Enter the new Batch field name
- Select the “Batch Link” option from the Data Type drop-down
- Optionally select if the value must be optional or required
- Click the green “Update batch fields” button
 This new field will store a link referencing a specific batch of another entity. When manually creating or editing a Batch to populate a Batch Link data field, users may use the CDD Vault “look-up” feature that searches for entities already registered in your CDD Vault(s).
This new field will store a link referencing a specific batch of another entity. When manually creating or editing a Batch to populate a Batch Link data field, users may use the CDD Vault “look-up” feature that searches for entities already registered in your CDD Vault(s).
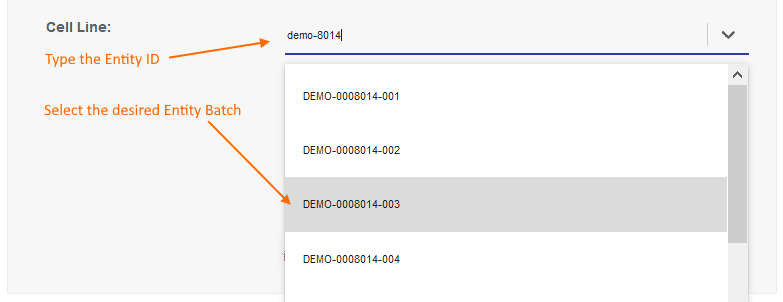 Batch Link data fields can also be populated using the Import Data wizard. Your import data file should contain a field or column of molecule-batch IDs which can be mapped directly into the new Batch Link data field.
Noteworthy Tips
Batch Link data fields can also be populated using the Import Data wizard. Your import data file should contain a field or column of molecule-batch IDs which can be mapped directly into the new Batch Link data field.
Noteworthy Tips
- To insert Batch Links to entities stored in separate CDD Vaults, the Link Across Vaults feature must be enabled for your Account. To enable this feature, the Vault Administrator must email Support and request that the feature be activated.
- The “Show” page displayed when clicking on a specific Entity/Molecule ID now contains a new “Links” sub-tab. This page will display any ELN entry or Molecule-Batch that references this Entity, organized by Vault.
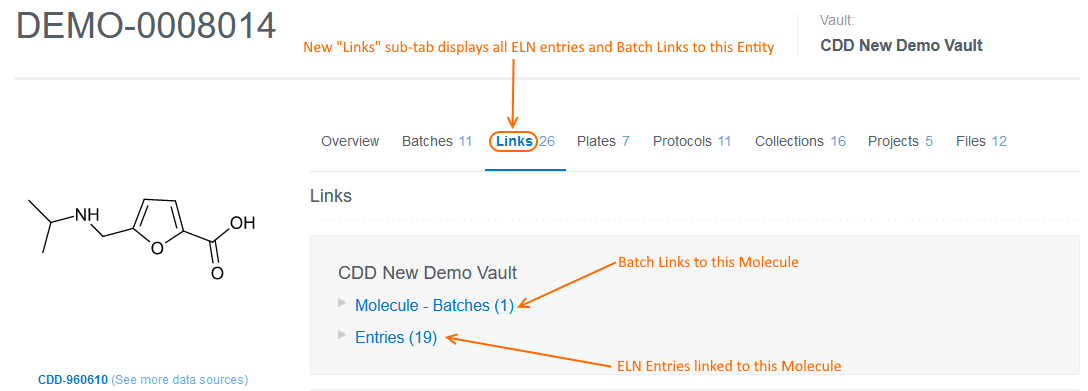
Mapping Values into Molecule-Level Fields
CDD Vault allows users to populate data fields created at the Molecule level using the Data Import wizard. Generally, these data fields are designed to contain information relevant to the parent compound (as opposed to data relevant to a specific Batch of a Molecule). Previously, in the Import Data wizard, these Molecule-level data fields were available for mapping in a drop-down window within a sub-menu of the Molecule Fields section.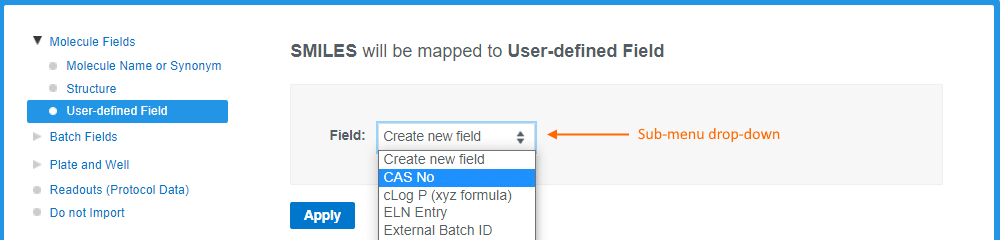 With this release, this sub-menu drop-down panel has been removed and all available Molecule fields are listed in the Molecule Fields section of the Import Data wizard.
With this release, this sub-menu drop-down panel has been removed and all available Molecule fields are listed in the Molecule Fields section of the Import Data wizard.
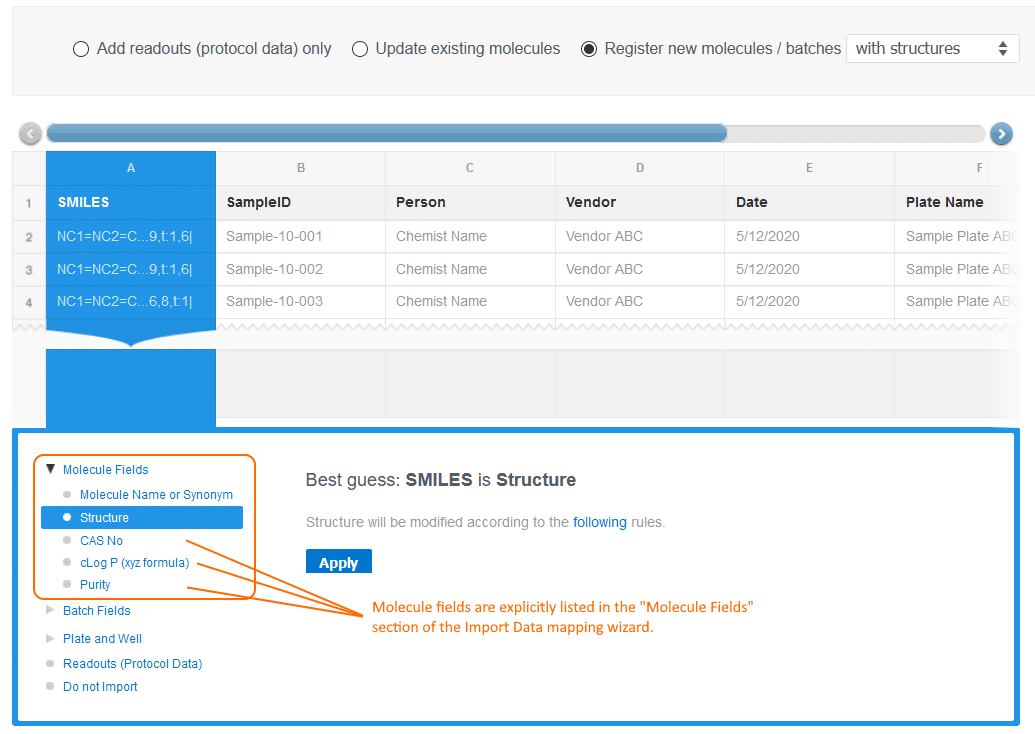
Other posts you might be interested in
View All Posts
CDD Vault Updates
10 min
April 18, 2025
CDD Vault Update (April 2025 #2): Pharmacokinetic (PK) and Michaelis-Menten Kinetics (Km/Kd) Curve Fit Equations, Donut Charts, TIFF Image Previews, and Parallel Reactions
Read More
CDD Blog
3 min
April 14, 2025
Let’s Talk Security - Why a Bug Bounty May Be More Valuable Than a Penetration Test
Read More
CDD Vault Updates
7 min
April 10, 2025
CDD Vault Update (April 2025): Biphasic Curve Fit, Import Parser Sections, Custom Calculation Functions, Generate Inventory Labels, Inventory Admin Permission
Read More


