March 23, 2022
CDD Vault Update (March 2022[#2]): 3D Scatterplots & Renaming/Reordering/Hiding Data Columns in CDD Vault Visualization
American writer Dave Eggers, named one of 50 Visionaries Who Are Changing the World, wrote that "Three-dimensional results are important to me. I did once spend some time just writing, and floating around, and I lost my mind a little bit. I wasn't so good at that."
CDD Vault Visualization Includes 3D Scatterplots
In support of three-dimensional results, CDD is happy to announce that you can now generate 3D Scatterplots within the CDD Vault Visualization tool. Just choose the “Add 3D scatterplot” option from the Actions menu.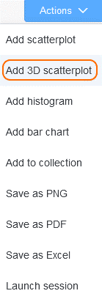 You can then:
You can then:
- Set the data fields to display on the X, Y and Z axes
- Set color, shape and size of the data points the same way as you’ve done with the 2D scatterplot
- Click and drag to rotate and pivot the 3D plot
- Scroll to zoom into particular areas within the plot
- Remember, you can plot data which may not yet be registered/imported into your CDD Vault by launching a new session or simply dragging a file directly into an active session of the CDD Vault Visualization
- edit the names of the columns
- click in the label box and type the name you wish to use
- once updated, you can always reset to the original name by clicking the icon next to the text
- reorder them within the Data Table
- click the move icon to the right of any data field
- drag the field up or down, to the desired position within the list
- use the check boxes to hide/show columns
Other posts you might be interested in
View All Posts
Events
14 min
March 27, 2025
Collaborative Drug Discovery's Inaugural Canadian User Group Meeting
Read More
CDD Blog
5 min
March 21, 2025
Drug Discovery Informatics for Big Pharma: Key Webinar Insights
Read More
CDD Vault Updates
3 min
March 19, 2025
CDD Vault Update (March #2 2025): Macromolecule Atomistic Rendering, AI Datasets, Import Inventory Locations, Larger Inventory Boxes, Dark Mode
Read More


